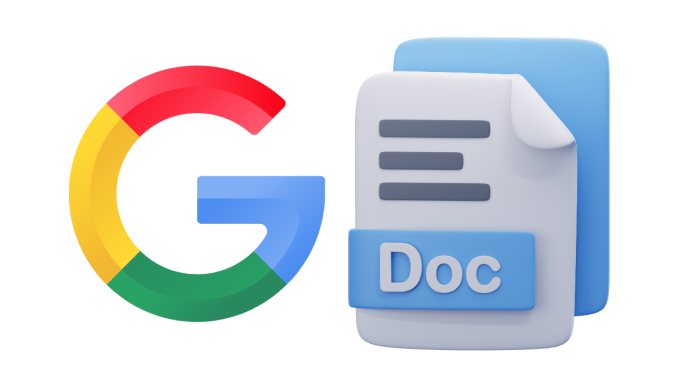Subscript is a text formatting style where the text appears smaller and slightly below the normal text line. This is often used in scientific notations, chemical formulas, or mathematical equations (e.g., H₂O or x₁). Below are three easy methods to apply subscript in Google Docs:
1. Using the Format Menu
This is the most straightforward way to add a subscript in Google Docs.
Steps:
- Open your Google Docs document.
- Select the text you want to convert to subscript.
- Go to the top menu and click on Format.
- In the dropdown menu, hover over Text.
- From the side menu, select Subscript.
Result:
The selected text will now appear as subscript.
2. Using Keyboard Shortcut
For a quicker approach, you can use keyboard shortcuts to apply subscript formatting.
Shortcuts:
- Windows/Linux: Press Ctrl + , (comma).
- Mac: Press Command + , (comma).
Steps:
- Highlight the text you want to format.
- Press the appropriate shortcut for your operating system.
Result:
The highlighted text will immediately be converted to subscript.
3. Using Special Characters
If you’re typing symbols or numbers and need them in subscript, you can insert them as special characters.
Steps:
- Place your cursor where you want the subscript to appear.
- Go to the top menu and click on Insert.
- From the dropdown menu, select Special Characters.
- In the search bar, type Subscript.
- Click on the desired subscript character or number to insert it into your document.
Result:
The subscript character will be inserted at the cursor’s position.
Bonus Tip: Remove Subscript
If you want to remove subscript formatting:
- Select the subscript text.
- Use the same method (Format menu or keyboard shortcut) to toggle off the subscript.
Conclusion
These three methods provide an easy way to apply subscript formatting in Google Docs. The Format menu is intuitive for beginners, the keyboard shortcut is quick for advanced users, and the special characters option is ideal for adding unique subscript symbols.