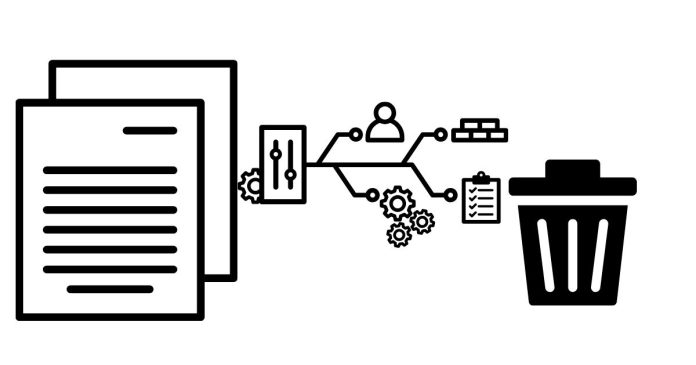To delete a page in Google Docs, you typically need to remove the content or adjust the document’s formatting to eliminate the page. Here are four easy methods you can use:
Method 1: Delete Extra Blank Page (End of Document)
Sometimes, an extra blank page appears at the end of your document due to unnecessary page breaks or paragraph spacing.
- Place your cursor at the beginning of the blank page.
- Backspace or Delete the blank space.
- If there’s a page break, use Backspace to remove it.
- If there’s extra paragraph spacing, reduce it by selecting the extra space and adjusting the line spacing in the toolbar.
Method 2: Delete a Page Break
If you’ve inserted a page break that’s creating an unwanted page, you can delete it.
- Place your cursor directly before the page break.
- Press Backspace to remove the page break and eliminate the blank page.
Method 3: Adjust Margins to Remove Extra Space
Sometimes, large margins or unusual formatting can create extra blank pages.
- Go to File → Page setup.
- Adjust the top, bottom, left, and right margins to make them smaller, which can help fit your content on one page.
Method 4: Delete Content from the Page
If you want to delete a specific page that contains text or images:
- Select the content (text, images, tables, etc.) on the page you want to delete.
- Press the Backspace or Delete key on your keyboard.
By using one or a combination of these methods, you should be able to effectively delete a page in Google Docs.
Let me know if you need more help with any of these methods!