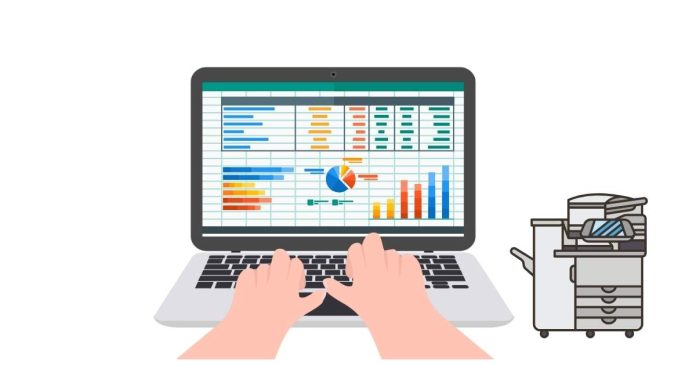Creating multiple lines within a single cell in Excel can be useful for organizing information without needing to split data across several columns. Here’s a detailed guide on how to create multiple lines (line breaks) in a cell:
Method 1: Using Keyboard Shortcuts (Windows & Mac)
- Open Excel and select a cell:
- Open your Excel workbook and click on the cell where you want to insert multiple lines.
- Enter the first line of text:
- Type the first part of the text in the selected cell.
- Insert a Line Break:
- On Windows:
- Hold down the
Altkey and pressEnterat the point where you want the line break. - This will create a new line within the same cell.
- Hold down the
- On Mac:
- Hold down the
Option(Alt) key and pressCommand+Return(orEnter). - This inserts a line break within the same cell.
- Hold down the
- On Windows:
- Enter additional lines of text:
- After the line break, type the second part of the text.
- You can repeat the process of pressing
Alt+Enter(Windows) orOption+Command+Return(Mac) to add more lines as needed.
- Finalize:
- When you’re done entering all the lines of text, click anywhere outside the cell to confirm your input. The text will now appear on multiple lines within the same cell.
Method 2: Using the Formula Bar for Text Entry
- Select a cell:
- Click on the cell where you want to create multiple lines.
- Click on the Formula Bar:
- The Formula Bar is the box at the top of the Excel window where you can see the contents of the selected cell.
- Type the first line:
- Enter the first portion of the text into the Formula Bar.
- Insert a Line Break:
- Press
Alt+Enteron Windows orOption+Command+Returnon Mac in the Formula Bar. This creates a new line within the same cell.
- Press
- Type the next line of text:
- Enter the next line of text after the break.
- Repeat:
- You can continue pressing
Alt+Enter(Windows) orOption+Command+Return(Mac) for more lines.
- You can continue pressing
- Exit the Formula Bar:
- After entering all the desired lines, press
Enteror click outside the Formula Bar to apply the changes to the cell.
- After entering all the desired lines, press
Method 3: Wrap Text Option (For Automatic Line Wrapping)
If you have long text that you want to wrap across multiple lines automatically (without manually inserting line breaks), you can use the Wrap Text feature:
- Select the cell or range of cells where you want the text to wrap.
- Enable Wrap Text:
- Go to the Home tab on the ribbon.
- In the Alignment group, check the box labeled Wrap Text.
- Adjust Column Width:
- To control where the text wraps, adjust the width of the column by dragging the column boundary (the line between column headers) to make it narrower or wider as needed.
- Enter Text:
- Type your long text into the cell. Excel will automatically wrap the text to fit within the cell boundaries.
Method 4: Using CHAR(10) in Formulas
If you want to insert line breaks within a formula, you can use the CHAR(10) function, which represents a line break in Excel.
- Use the Formula Bar:
- In the cell where you want multiple lines, enter a formula like this:
= "First Line" & CHAR(10) & "Second Line" & CHAR(10) & "Third Line"
- In the cell where you want multiple lines, enter a formula like this:
- Enable Wrap Text:
- Make sure the Wrap Text option is enabled, or else the line breaks will not be visible.
- Press Enter:
- The cell will display multiple lines of text based on the
CHAR(10)line breaks.
- The cell will display multiple lines of text based on the
Notes:
- Adjust Row Height: If your cell has multiple lines of text and the text doesn’t fit properly, you may need to adjust the row height. Right-click the row number and select Row Height to make it taller if necessary.
- Merge Cells: You can also use merged cells to accommodate more lines of text, but be mindful of merging cells when using formulas or sorting data.
By following these methods, you can effectively manage and display multiple lines of text within a single cell in Excel.