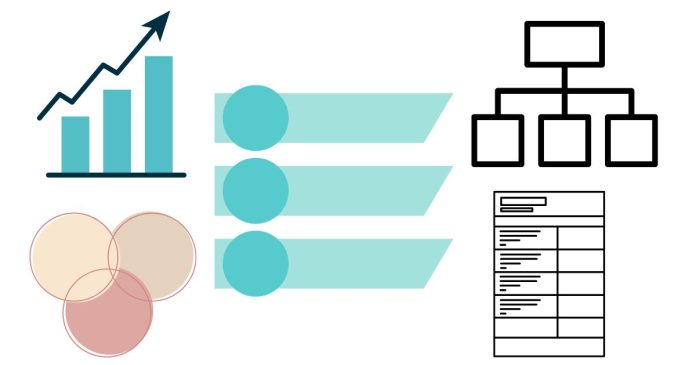Creating a chart from a selected range of cells in Excel or Google Sheets is a simple and effective way to visually represent data. Below are step-by-step instructions for both platforms:
Creating a Chart in Excel
- Select the Range of Cells:
- Click and drag to select the data you want to include in your chart. This can include both the data and the headers.
- Go to the “Insert” Tab:
- In the Excel ribbon, click the Insert tab at the top.
- Choose a Chart Type:
- In the Charts section, you’ll see several chart options, including Column, Line, Bar, Pie, etc. Click on the chart type that you want to use.
- If you’re not sure which one to choose, Excel will offer a “Recommended Charts” option based on the data you’ve selected.
- Customize the Chart (Optional):
- Once the chart is inserted, you can click on various chart elements (title, labels, colors) to modify them.
- You can also resize the chart or move it around the worksheet.
- Chart Tools:
- Excel will activate the Chart Tools contextual tab, which includes options for Design and Format. Use these options to further customize the chart, including changing styles, adding data labels, or adjusting the chart layout.
Creating a Chart in Google Sheets
- Select the Range of Cells:
- Click and drag to select the cells that contain the data you want to chart.
- Insert the Chart:
- Go to the Insert menu at the top of the page and select Chart. Google Sheets will automatically insert a chart based on the data you selected.
- If the chart isn’t the type you want, Google Sheets will allow you to change it.
- Choose a Chart Type:
- In the Chart Editor that appears on the right side, under the Setup tab, you can change the chart type. The default chart might be a column chart, but you can select other types like Line, Bar, Pie, etc.
- Customize the Chart (Optional):
- After selecting the chart type, you can further customize the chart. In the Customize tab of the Chart Editor, you can adjust:
- Chart & Axis Titles: Modify or add titles.
- Series: Change the appearance of the data series, such as colors or line thickness.
- Legend: Adjust the legend’s position and appearance.
- Gridlines and Ticks: Modify the gridline visibility and placement.
- After selecting the chart type, you can further customize the chart. In the Customize tab of the Chart Editor, you can adjust:
- Final Adjustments:
- Resize the chart or move it by clicking and dragging the chart itself.
- The chart will update automatically as you make changes to the data range in the worksheet.
Tips for Chart Creation:
- Labeling: Always make sure your chart includes clear labels for both axes (if applicable) and a title.
- Chart Type: Choose a chart type that best suits your data (e.g., pie charts for parts of a whole, line charts for trends, bar charts for comparisons).
- Color and Style: Use contrasting colors to make your data stand out and improve readability.
By following these steps, you can easily turn your raw data into a visual chart, making it easier to analyze and present.