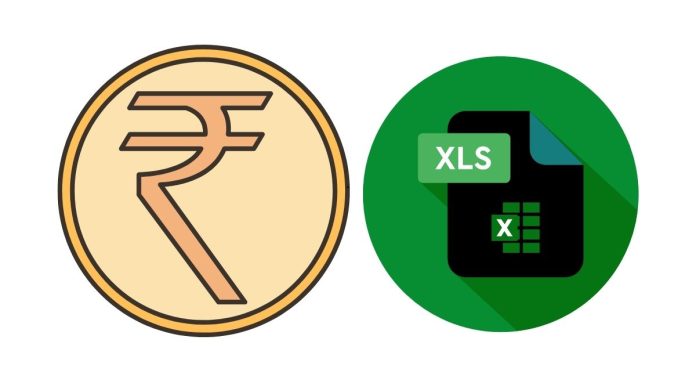Excel is one of the most widely used spreadsheet applications, and it plays a critical role in managing financial data. Whether you’re creating budgets, tracking expenses, or preparing financial reports, using the correct currency symbols is important for clarity and accuracy. One such symbol is the Indian Rupee (₹), which represents the official currency of India.
In this blog post, we’ll guide you through different methods of adding the Rupee symbol (₹) in Excel, whether you’re working on an Excel spreadsheet in Windows, macOS, or online.
Method 1: Using the Keyboard Shortcut (Windows)
The quickest way to add the Rupee symbol in Excel is by using a keyboard shortcut. This method works if you’re using a Windows system:
- Place the cursor where you want to insert the Rupee symbol (₹).
- Hold down the Alt key on your keyboard.
- While holding the Alt key, type 8377 on the numeric keypad (ensure the Num Lock is turned on).
- Release the Alt key, and the Rupee symbol (₹) will appear.
Note: This method works on desktops and laptops with a numeric keypad. If you’re using a laptop without a numeric keypad, this method might not work.
Method 2: Using the Symbol Dialog Box (Windows and macOS)
If you prefer a more graphical approach or don’t have access to a numeric keypad, you can insert the Rupee symbol via Excel’s Insert Symbol dialog box.
For Windows:
- Click on the cell where you want the symbol.
- Go to the Insert tab on the Ribbon.
- Click on Symbol (you’ll find this option on the far right of the toolbar).
- In the Symbol dialog box, select the font as Calibri or Arial, both of which support the Rupee symbol.
- Scroll down to find the ₹ symbol, or use the Character code box and type 20B9.
- Select the Rupee symbol (₹) and click Insert.
For macOS:
- Click on the cell where you want the symbol.
- Go to the Insert tab on the Ribbon.
- Click Symbol.
- In the Symbol dialog box, select Unicode (hex) as the character set.
- Type 20B9 in the Character code box to quickly locate the Rupee symbol.
- Select Insert to add the symbol to the cell.
Method 3: Change the Format of the Cell to Currency (Windows and macOS)
Excel provides a built-in way to display currency symbols. You can set the Indian Rupee symbol as the default currency for a cell or range of cells. This method is useful when you’re working with financial data and need to apply the Rupee symbol consistently across multiple cells.
Steps for Formatting Cells:
- Select the cells where you want to add the Rupee symbol.
- Right-click on the selected cells and choose Format Cells from the context menu.
- In the Format Cells dialog box, go to the Number tab and select Currency from the list of categories.
- In the Symbol dropdown menu, scroll and select ₹ Indian Rupee.
- Click OK, and the Rupee symbol will be applied to the selected cells, along with the appropriate currency formatting.
Now, any number entered in these cells will automatically display with the Indian Rupee symbol.
Method 4: Using the Excel Function for Currency Formatting (Windows and macOS)
You can also use Excel’s built-in TEXT function to display values with the Indian Rupee symbol.
Here’s how you can use this method:
- Suppose you have a value in cell A1 that you want to format with the Rupee symbol.
- In another cell, type the following formula:
=TEXT(A1, "₹ #,##0.00")
This will format the number in cell A1 with the Indian Rupee symbol and show the number with two decimal places. You can adjust the format according to your needs, like changing the number of decimal places or adding commas for thousands.
Method 5: Adding Rupee Symbol in Excel Online
If you are using Excel Online, you might not have access to all the features available in the desktop version of Excel. However, you can still add the Rupee symbol using the following method:
- Select the cell where you want to insert the symbol.
- Go to the Insert tab and click on Symbol.
- Choose the ₹ Indian Rupee symbol from the list, or type 20B9 in the Unicode box to locate it quickly.
- Click Insert to add the symbol to the cell.
You can also change the number format to Currency or Accounting in Excel Online by selecting the relevant option in the Home tab.
Method 6: Creating a Custom Keyboard Shortcut (Windows)
If you’re frequently working with the Rupee symbol and want to create your own shortcut, you can create a custom shortcut through Windows settings:
- Open the Character Map app (you can find it by searching for it in the Start menu).
- Search for the Rupee symbol (₹), and click Select.
- Copy the symbol to your clipboard.
- You can now paste the symbol (Ctrl + V) in any Excel cell.
While this method doesn’t allow for a direct shortcut, you can quickly copy and paste the Rupee symbol whenever you need it.
Conclusion
Adding the Indian Rupee symbol (₹) in Excel is relatively simple, and there are multiple ways to do it, depending on your preferences and the version of Excel you’re using. Whether you use keyboard shortcuts, the Symbol dialog box, or change the format of the cell to currency, the process can be completed quickly.
For frequent use, formatting the cell as currency or using the TEXT function can make your work even more efficient. Choose the method that best fits your needs and ensure that your financial data in Excel looks professional and precise.
Happy Excel-ing!