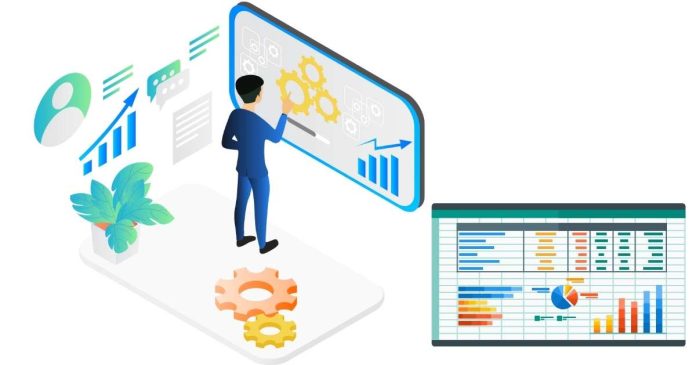To add a prefix to text or numbers in Excel, you can use several methods depending on your needs:
Using the CONCATENATE Function (or & operator)
- Suppose you want to add a prefix to the values in column A.
- In an empty cell (e.g., B1), type the following formula:
="Prefix_" & A1Replace
"Prefix_"with the prefix you want to add. The&operator joins the text in the prefix with the value in cell A1. - Drag the fill handle (small square at the bottom-right corner of the cell) down to apply this formula to other cells.
Using the TEXT Function (for Numbers)
If you are adding a prefix to numbers, and you want the result in a specific format (e.g., prefix + 3 digits), you can use the TEXT function:
- Suppose you have numbers in column A, and you want to add a prefix like “ID_”.
- In an empty cell (e.g., B1), enter the following formula:
="ID_" & TEXT(A1, "000")This will add “ID_” as the prefix and format the number in cell A1 to have 3 digits (e.g., if A1 is 5, the result will be “ID_005”).
- Drag the fill handle down to apply this formula to other cells.
Using Find and Replace (for Text-Only)
- Select the range of cells where you want to add a prefix.
- Press Ctrl + H to open the Find and Replace dialog.
- In the “Find what” field, leave it empty (for replacing nothing).
- In the “Replace with” field, type the prefix you want to add (e.g., “Prefix_”).
- Click Replace All. This will add the prefix to each of the selected cells.
Using Text Format Cells (for static prefixes)
If you want a fixed prefix to appear with the number but not change the original data (only for display):
- Select the range of cells.
- Right-click and choose Format Cells.
- Under the Number tab, select Custom.
- In the Type box, type the following format:
"Prefix_"0Replace
"Prefix_"with the desired prefix. - Click OK. Now the prefix will appear before the numbers without modifying the original value.