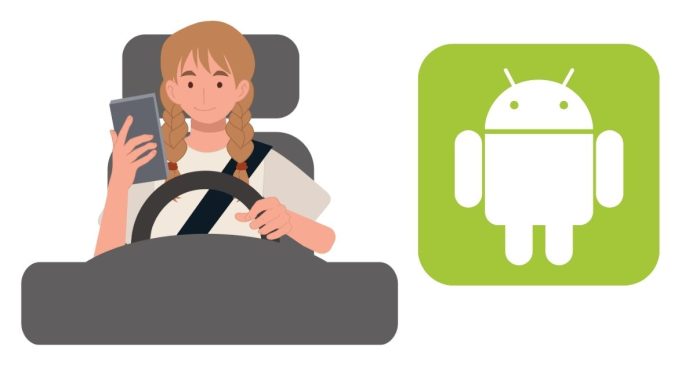Driving requires full attention, and distractions from notifications can be dangerous. Fortunately, Android devices have a built-in feature called Do Not Disturb While Driving that can help keep you safe by silencing notifications and calls while you’re on the road. This feature helps you stay focused on driving, reducing the temptation to check your phone and potentially avoid accidents.
In this blog post, we’ll walk you through how to activate the Do Not Disturb While Driving feature on your Android device and customize it to suit your needs.
What is “Do Not Disturb While Driving”?
The Do Not Disturb While Driving feature is designed to reduce distractions when you are behind the wheel. When enabled, it automatically silences incoming calls, texts, and app notifications while you are driving. Depending on your settings, it can even send automatic replies to people who try to contact you, letting them know that you are driving and will get back to them later.
Benefits of Do Not Disturb While Driving
- Silences Notifications: Incoming calls, texts, and app alerts won’t disturb you while driving.
- Custom Automatic Replies: You can set up automatic replies to inform others that you’re driving.
- Helps Reduce Distractions: Keeps you focused on the road by limiting your phone’s functionality during driving.
How to Enable Do Not Disturb While Driving on Android
The steps to activate this feature may vary slightly depending on the Android version and the device manufacturer, but the general process remains the same. Here’s how to turn on Do Not Disturb While Driving on most Android devices:
Step 1: Open Settings
Start by unlocking your Android device and going to the Settings app. You can either swipe down from the top of the screen and tap the gear icon or open it from the app drawer.
Step 2: Go to “Sound” or “Notifications”
Scroll down in the Settings menu until you find the Sound or Notifications section (the name might vary depending on your device).
- On some devices, you might find this under Sound & Vibration or directly under Do Not Disturb.
Step 3: Find “Do Not Disturb”
Look for the option labeled Do Not Disturb and tap it. This is where you can customize all of your device’s Do Not Disturb settings.
Step 4: Select “While Driving”
Once you’re in the Do Not Disturb settings, tap on Behavior or Turn on automatically (this might vary depending on your Android version). Look for the option that says While driving or something similar, and tap it.
Step 5: Set Up “While Driving”
You will now be presented with a few options for how your device should behave when driving. Choose one of the following:
- Detect Automatically: Your phone will automatically turn on Do Not Disturb while driving based on motion detection (via accelerometer, Bluetooth, or Wi-Fi).
- When Connected to Bluetooth: This option turns on Do Not Disturb while driving only when your phone is connected to a Bluetooth device, such as your car’s hands-free system or a Bluetooth speaker.
- Manual: You can also manually enable Do Not Disturb while driving from the quick settings panel.
Step 6: Customize Automatic Replies (Optional)
Many Android devices allow you to set up automatic replies for when you receive messages or calls while driving. You can create a custom message to let others know you’re on the road, such as “I’m driving right now. I’ll get back to you as soon as I can.”
To set this up:
- Go back to the Do Not Disturb settings.
- Look for Auto-reply or Custom reply options.
- Type in a message of your choice and save it.
Step 7: Activate Do Not Disturb While Driving
Once you’ve set up your preferences, simply ensure that Do Not Disturb While Driving is enabled. Depending on your device, the feature will turn on automatically when your phone detects you’re driving, or you can activate it manually from the quick settings panel.
How to Activate Do Not Disturb While Driving Manually
If you don’t want the phone to detect driving automatically, you can manually activate Do Not Disturb While Driving from your device’s quick settings panel. Here’s how:
- Swipe down from the top of your screen to open the Quick Settings menu.
- Look for the Do Not Disturb icon (it may look like a circle with a line through it).
- Long press on the Do Not Disturb icon.
- Select While Driving from the options.
Once you select this, your phone will enter Do Not Disturb mode, and all notifications will be silenced.
Customizing Do Not Disturb Behavior
Android provides a lot of customization when it comes to Do Not Disturb. You can choose to:
- Allow Calls: Let calls from certain contacts (like family members) go through even while driving.
- Allow Messages: Decide whether to allow SMS or app notifications to come through when the feature is enabled.
- Emergency Alerts: Some Android devices allow you to enable emergency alerts even when Do Not Disturb is on.
To customize these, simply go to Settings > Sound & Vibration > Do Not Disturb and adjust the settings according to your preferences.
Troubleshooting Do Not Disturb While Driving
If you’re having trouble with Do Not Disturb While Driving, here are a few things to check:
- Motion Detection: Make sure your phone’s motion sensors or Bluetooth are working correctly. If the feature isn’t detecting driving, you may need to adjust settings to use Bluetooth or Wi-Fi as triggers.
- Automatic Activation: If the feature isn’t activating automatically, ensure that the Detect Automatically option is enabled and that your phone can detect your driving status.
- App Notifications: Ensure that specific apps are not overriding the Do Not Disturb settings, which can sometimes happen with certain messaging apps or productivity apps.
Conclusion
The Do Not Disturb While Driving feature on Android is a great way to help minimize distractions and stay focused on the road. Whether it’s through automatic detection or manual activation, this feature ensures that you can keep your attention where it belongs—on driving. By setting up custom automatic replies and adjusting settings to your preferences, you can make sure that you’re always safe and never missing important communication when driving.
Stay safe and keep your focus on the road!