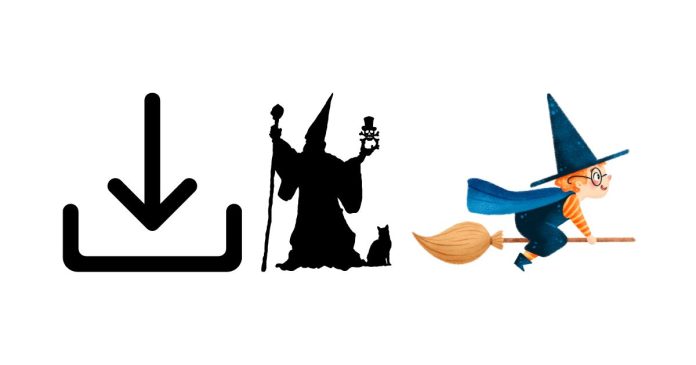Wizard101 is a popular online multiplayer game that has captured the hearts of many players with its magical world, exciting quests, and spellbinding adventures. If you’re a fan of Wizard101 and want to play it on your Chromebook, you might be wondering: How do you download Wizard101 on a Chromebook?
Chromebooks have become an increasingly popular choice for students and casual gamers, but installing games like Wizard101 can be a little tricky due to their unique operating system. In this blog post, we’ll walk you through the process of downloading and playing Wizard101 on your Chromebook.
Step 1: Check for Compatibility
First things first: while Chromebooks are great for browsing and light tasks, they don’t run Windows-based programs like Wizard101 natively. However, there are a few workarounds to play the game on your Chromebook, and we’ll go over them.
- Play via Browser: Wizard101 is a browser-based game, meaning it can be played directly from a supported web browser. Unfortunately, this feature is only available on certain platforms and might not run smoothly on Chrome OS by default.
- Use Linux (Beta): One of the best ways to run Wizard101 on a Chromebook is by using Linux (Beta) or “Crostini,” a feature that lets you run Linux applications on your Chromebook. If you enable Linux, you can install the Windows version of Wizard101 and play it through a Linux environment.
- Use an Android App: In some cases, you might be able to use Android apps on your Chromebook. If Wizard101 is available on the Google Play Store for Android, you could download it this way. But keep in mind, this is not always guaranteed to work seamlessly for every game or app.
Step 2: Enabling Linux on Your Chromebook
If you choose to go the Linux route, here’s how to enable Linux on your Chromebook:
- Open Settings: Click on the clock in the bottom right corner of your screen and then click the gear icon to open the Settings menu.
- Find the Linux (Beta) Option: In the left-hand menu, scroll down and select Linux (Beta).
- Enable Linux: Click the “Turn On” button and follow the prompts to set up Linux on your Chromebook. It may take a few minutes to install.
- Install Linux Apps: Once Linux is set up, you’ll be able to install Linux-compatible applications, including the necessary software to run Wizard101.
Step 3: Install Wizard101 Using Wine on Linux
Now that you have Linux set up on your Chromebook, you’ll need to use Wine, a compatibility layer that allows you to run Windows applications on Linux.
- Install Wine: Open the Linux terminal on your Chromebook (you can find it in your app drawer) and install Wine by typing the following commands:
sudo apt-get update sudo apt-get install wine - Download Wizard101: Go to the official Wizard101 website and download the Windows installer for the game.
- Install Wizard101: Once the download is complete, run the installer using Wine by typing the following command in the terminal:
wine setup.exeFollow the installation prompts to install the game.
- Launch the Game: Once installed, you can launch Wizard101 directly from the Linux environment and start playing!
Step 4: Play Through Android (If Available)
If the Android version of Wizard101 is available in the Google Play Store on your Chromebook, you can download and install the game like you would on an Android phone:
- Open the Google Play Store: From the app launcher, open the Google Play Store.
- Search for Wizard101: In the search bar, type “Wizard101” and see if it’s available for download.
- Download the Game: If the game is available, simply click the Install button and wait for the game to download.
- Play the Game: Once installed, you can open and play Wizard101 directly from your Chromebook.
Step 5: Troubleshooting and Alternatives
- Performance Issues: If the game runs slowly or crashes, try adjusting the settings within the game or lowering the graphic settings.
- Using a Virtual Machine: If Wine and Linux are too complicated, you can also use a virtual machine, such as PlayOnLinux, to run the game.
While it may take a few extra steps to get Wizard101 running on a Chromebook, it is definitely possible with a little effort. Whether you choose to use the Linux (Beta) option, install Wine, or try the Android app (if available), you can enjoy the magic of Wizard101 right from your Chromebook.
Have you successfully played Wizard101 on your Chromebook? What tips or tricks would you recommend for fellow gamers? Let us know in the comments!