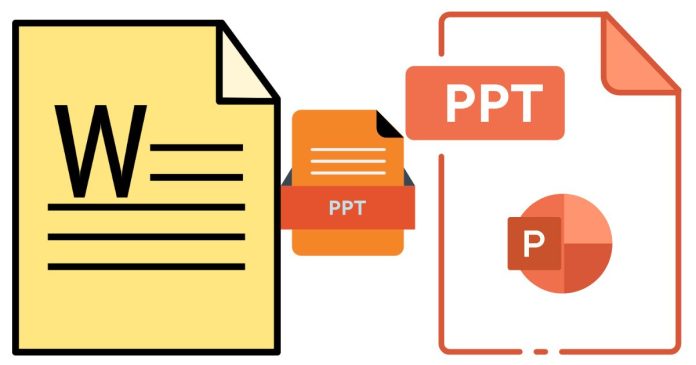Unfortunately, WordPad does not have a built-in cropping tool like some more advanced word processors or image editors (such as Microsoft Word or Paint). However, there are some workarounds you can use to crop images or portions of images when using WordPad.
Here are a few ways you can approach cropping in WordPad:
1. Cropping an Image Before Inserting It into WordPad
If you want to crop an image before placing it in WordPad, you’ll need to use an image editor (such as Microsoft Paint or another image editing software) to crop the image first. After cropping, you can insert the edited image into WordPad.
Steps:
- Open an Image Editor (e.g., Microsoft Paint):
- Open the image you want to crop in an image editor like Microsoft Paint.
- Select the Area to Crop:
- In Paint, click the Select button and drag your cursor to select the portion of the image you want to keep.
- Crop the Image:
- Click the Crop button to remove the unselected parts of the image.
- Save the Cropped Image:
- Save the cropped image as a new file (e.g., PNG, JPG).
- Insert the Cropped Image into WordPad:
- Go back to WordPad, click where you want the image, and then click Insert > Picture to add the cropped image.
2. Resizing Images in WordPad
While WordPad doesn’t allow you to crop an image, you can resize it to make it appear smaller or larger. This is not the same as cropping, but it can be useful for adjusting how an image fits within the document.
Steps to Resize:
- Insert the Image:
- Go to Insert > Picture and select the image you want to insert into your document.
- Resize the Image:
- Click on the image to select it.
- When the image is selected, you’ll see small squares around the corners and edges. Drag one of these corners inward or outward to resize the image.
3. Using Screenshots and Cropping Tools (Alternative)
Another way to crop an image before inserting it into WordPad is by using a screenshot tool or a screen capture program like Snipping Tool (Windows) or Snip & Sketch. These tools allow you to capture and crop specific portions of your screen.
Steps with Snipping Tool (or Snip & Sketch):
- Open Snipping Tool (or Snip & Sketch).
- For Snipping Tool, search for Snipping Tool in the Start menu and open it.
- Capture the Image:
- Select the type of snip you want (Rectangular, Freeform, etc.), and drag the cursor to capture the part of the image you want to keep.
- Save the Snip:
- After capturing, save the snip as an image file.
- Insert the Image into WordPad:
- Insert the saved snip into your WordPad document as described earlier.
While WordPad does not provide a cropping tool, you can crop images using an external image editor like Paint or use screenshot tools like Snipping Tool before inserting the cropped image into your document. WordPad’s image editing capabilities are quite limited, so for more advanced editing, consider using a more feature-rich program like Microsoft Word or an image editing software.