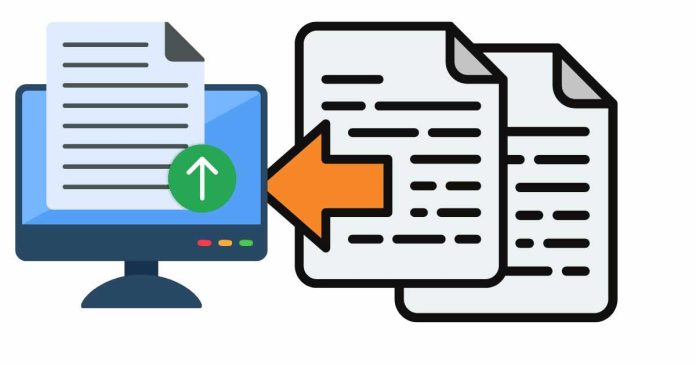Restoring a single file to a previous version can be a lifesaver. The steps to do so vary depending on your operating system and file system. Here are some common methods:
Windows
1. File History: If you have File History enabled, you can restore a previous version of a file.
– Right-click the file and select “Restore your files with File History.”
– Select the desired version and click “Restore.”
2. Previous Versions: If you have previous versions of the file saved, you can restore one.
– Right-click the file and select “Properties.”
– Click the “Previous Versions” tab and select the desired version.
– Click “Restore” to restore the file.
macOS
- Time Machine: If you have Time Machine backups enabled, you can restore a previous version of a file.
– Connect your Time Machine backup drive.
– Open the Finder and navigate to the file’s location.
– Right-click the file and select “Restore from Time Machine.”
– Select the desired version and click “Restore.”
Linux
1. rsync: If you have rsync backups enabled, you can restore a previous version of a file.
– Navigate to the backup directory.
– Use the rsync command to restore the file. For example: rsync -avz backup_directory/file /original/file/location
2. Git: If you’re using Git for version control, you can restore a previous version of a file.
– Navigate to the Git repository.
– Use the git checkout command to restore the file. For example: git checkout commit_hash — file_path
Cloud Storage Services
If you’re using cloud storage services like Google Drive, Dropbox, or OneDrive, you can restore previous versions of files through their respective web interfaces or desktop applications.
Remember to always verify the file’s contents and version before restoring to ensure you’re getting the correct version.