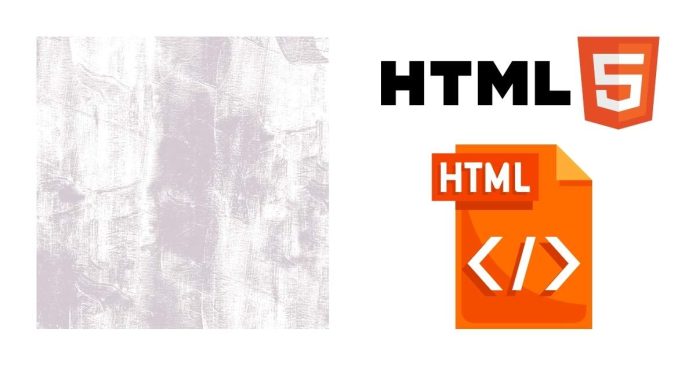HTML5 introduced the <canvas> element, which is a powerful tool for creating dynamic, interactive graphics on web pages. One of the common tasks developers encounter is making the canvas transparent or semi-transparent. In this blog post, we’ll explore how to achieve this and provide some practical examples to guide you.
What is the <canvas> Element?
The <canvas> element is a rectangular area on your webpage where you can draw graphics using JavaScript. It supports various operations like drawing shapes, text, images, and animations.
By default, the canvas has a transparent background. However, once you start drawing on it, any parts of the canvas you cover will no longer be transparent unless you explicitly preserve or restore transparency.
Step-by-Step Guide to a Transparent Canvas
Step 1: Basic Canvas Setup
Start by adding a <canvas> element to your HTML. Specify its id, width, and height attributes:
<!DOCTYPE html>
<html lang=”en”>
<head>
<meta charset=”UTF-8″>
<meta name=”viewport” content=”width=device-width, initial-scale=1.0″>
<title>Transparent Canvas</title>
<style>
body {
margin: 0;
display: flex;
justify-content: center;
align-items: center;
height: 100vh;
background: linear-gradient(to bottom, #ff7e5f, #feb47b);
}
</style>
</head>
<body>
<canvas id=”myCanvas” width=”500″ height=”500″></canvas>
<script src=”script.js”></script>
</body>
</html>
Step 2: Accessing the Canvas in JavaScript
In your JavaScript file (or inline script), access the canvas and its 2D rendering context:
const canvas = document.getElementById(‘myCanvas’);
const ctx = canvas.getContext(‘2d’);
The ctx object allows you to draw on the canvas.
Step 3: Drawing with Transparency
To make parts of your canvas transparent, you can use the globalAlpha property or RGBA colors.
Example 1: Using globalAlpha
The globalAlpha property sets the transparency level for all subsequent drawing operations:
ctx.globalAlpha = 0.5; // Set transparency to 50%
ctx.fillStyle = ‘blue’;
ctx.fillRect(50, 50, 200, 200); // Draw a semi-transparent blue square
ctx.globalAlpha = 1; // Reset transparency
ctx.fillStyle = ‘red’;
ctx.fillRect(150, 150, 200, 200); // Draw an opaque red square
Example 2: Using RGBA Colors
You can specify transparency directly in the color values:
ctx.fillStyle = ‘rgba(0, 255, 0, 0.3)’; // Green with 30% opacity
ctx.fillRect(100, 100, 200, 200);
Step 4: Clearing the Canvas While Preserving Transparency
To clear the canvas while maintaining its transparency, use the clearRect method:
ctx.clearRect(0, 0, canvas.width, canvas.height);
This removes all drawings but keeps the canvas’s background transparent.
Advanced Tips
- Layering Multiple Canvases: You can stack multiple canvases with transparent backgrounds for layered effects. Use CSS to position them:
<canvas id=”background” width=”500″ height=”500″></canvas>
<canvas id=”foreground” width=”500″ height=”500″></canvas>
Access each canvas independently and draw content on separate layers.
2. Dynamic Transparency: Create dynamic effects like fading by gradually changing globalAlpha or RGBA values in an animation loop.
let alpha = 1;
function fade() {
ctx.clearRect(0, 0, canvas.width, canvas.height);
ctx.globalAlpha = alpha;
ctx.fillStyle = ‘blue’;
ctx.fillRect(50, 50, 200, 200);
alpha -= 0.01;
if (alpha > 0) requestAnimationFrame(fade);
}
fade();
Creating a transparent canvas in HTML5 is straightforward and opens up endless possibilities for creativity. Whether you’re building dynamic visualizations, animations, or interactive graphics, transparency plays a key role in crafting visually appealing designs. Experiment with the techniques discussed above and see what you can create!