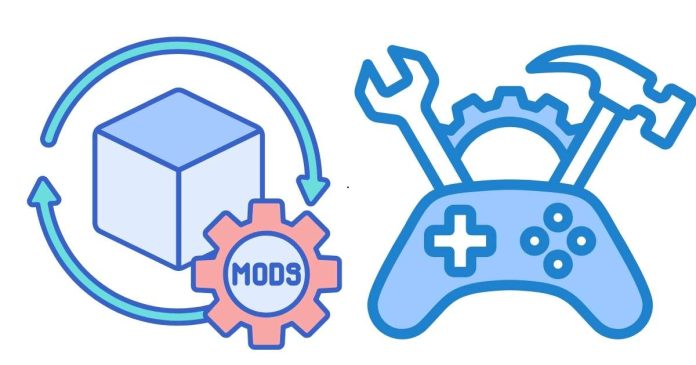Minecraft is one of the most popular games in the world, and part of its enduring appeal lies in its customization options. Mods (short for modifications) allow players to tweak and expand the game in almost limitless ways, from adding new mobs and dimensions to enhancing the graphics or even creating entirely new gameplay mechanics. If you’re looking to take your Minecraft experience to the next level, installing mods is a great way to do so. Here’s a step-by-step guide on how to install mods in Minecraft.
Prerequisites for Installing Mods
Before diving into mod installation, there are a few things you’ll need to make sure you have:
- Minecraft Java Edition: Mods are typically only available for the Java Edition of Minecraft. If you’re playing the Bedrock Edition, modding is much more limited, and you’ll need to use the marketplace or add-ons instead.
- Minecraft Forge or Fabric: Many mods require a mod loader, with the two most popular being Minecraft Forge and Fabric. These are essential programs that help mods work within the game. Depending on the mod you want to install, you’ll need to choose one of these.
- Backup Your Game: It’s always a good idea to back up your Minecraft saves before installing mods, just in case something goes wrong.
Step 1: Install Minecraft Forge or Fabric
Mods won’t work unless you have a mod loader, so here’s how you can install one:
Installing Minecraft Forge:
- Download Forge: Go to the official Minecraft Forge website.
- Choose Version: Select the version of Minecraft you want to mod (e.g., Minecraft 1.18.1). Make sure to match the mod version to your Minecraft version.
- Install Forge: After selecting the version, click “Installer” to download the file. Once it’s downloaded, open the file and choose “Install Client,” then click “OK.”
- Launch Minecraft: Open the Minecraft launcher, and under the “Profiles” tab, select the new Forge profile and hit play. Minecraft will now load with Forge installed.
Installing Fabric:
- Download Fabric: Visit the Fabric website and download the installer for the version of Minecraft you’re using.
- Install Fabric: Run the installer, choose your Minecraft version, and click “Install.”
- Add Fabric API: Many Fabric mods also require the Fabric API to function correctly. Download and install it from the official site.
- Launch Minecraft: Open the Minecraft launcher and select the Fabric profile from the dropdown menu before hitting play.
Step 2: Find Mods to Install
Now that you’ve got your mod loader set up, it’s time to start browsing for mods. There are plenty of websites where you can download mods, with some of the most popular being:
Make sure to check compatibility with the Minecraft version you are playing. Mods often get updated with new versions of the game, so download mods that are designed for your specific version of Minecraft.
Step 3: Download and Install the Mods
- Download the Mod: Once you’ve found a mod you like, download the .jar or .zip file.
- Locate Your Minecraft Mods Folder:
- On Windows, press
Win + R, then type%appdata%\.minecraftand hit Enter. - On Mac, open Finder, then navigate to
~/Library/Application Support/minecraft. - On Linux, go to
~/.minecraft.
- On Windows, press
- Move the Mod File: Inside your Minecraft folder, you’ll find a folder named “mods.” If there isn’t one, just create a new folder named “mods.” Then, drag and drop the mod file you downloaded into the “mods” folder.
Step 4: Launch Minecraft and Enjoy
Once the mod file is in your “mods” folder, it’s time to boot up Minecraft:
- Open the Minecraft Launcher.
- Choose the Forge or Fabric profile (depending on the mod loader you installed).
- Hit play and wait for the game to load.
- Once you’re in the game, you can check if your mod is working by opening the Mods menu from the main menu or looking for any changes in the game.
Troubleshooting Tips
- Minecraft Crashes: If Minecraft crashes or doesn’t launch, it could be due to a conflict between mods, an outdated mod, or an incorrect version of the mod loader. Try removing recently added mods to isolate the issue or check if the mods are up to date.
- Compatibility: Always make sure the mod you’re installing is compatible with your version of Minecraft and the mod loader you’re using.
- Check for Dependencies: Some mods require other mods or APIs (like Fabric API or Minecraft Coder Pack). Be sure to read the mod description to see if any additional files are needed.
Conclusion
Installing mods in Minecraft is a great way to refresh your gameplay experience, add exciting features, and explore new content. By following this guide, you can quickly enhance your Minecraft world with new mods that suit your personal style. Just remember to always back up your world, download mods from trusted sources, and ensure that everything is compatible to avoid issues. Happy modding!