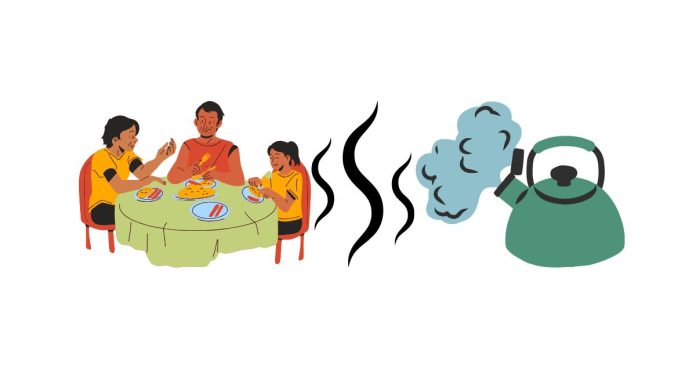Steam Family Sharing is a fantastic feature that allows you to share your library of games with family members or friends. It’s a great way to let others enjoy your games without having to buy multiple copies. In this blog post, we’ll walk you through everything you need to know to get started with Steam Family Sharing.
What Is Steam Family Sharing?
Steam Family Sharing is a feature offered by Valve’s gaming platform, Steam, that lets multiple users share their game libraries on the same computer or across authorized devices. Each user can play shared games on their own Steam account, maintaining their progress and achievements independently.
However, there’s one important restriction: only one person can play games from the shared library at a time. If the library owner starts a game, others will be prompted to either purchase the game or stop playing.
Step-by-Step Guide to Enable Steam Family Sharing
Step 1: Enable Steam Guard
Before you can share your library, you need to enable Steam Guard, a security feature that protects your account. Here’s how to do it:
- Open Steam and log in to your account.
- Click on your profile name in the top-right corner and select Account Details.
- Under the Account Security section, ensure that Steam Guard is enabled. If it isn’t, follow the instructions to activate it via email or the Steam mobile app.
Step 2: Authorize a Device
To share your library, you need to authorize the computer or device where you’d like to enable Family Sharing.
- Log into your Steam account on the target device.
- Go to Steam > Settings (or Preferences on macOS).
- Navigate to the Family tab.
- Check the box that says Authorize Library Sharing on this Computer.
- You’ll see a list of accounts that have logged into Steam on this device. Check the boxes next to the accounts you want to share your library with.
- Click OK to save your settings.
Step 3: Access Shared Games
Once authorized, the accounts you’ve shared with can access your game library:
- Log into the authorized account on the shared device.
- Go to the Library tab in Steam.
- Shared games will appear alongside owned games, but they will be marked as part of the shared library.
- Simply select a game and click Play to start gaming.
Key Considerations
- Ownership Restriction: If the game owner launches any game from their library, other users will lose access to the shared games until the owner finishes.
- DLC Access: Users can play DLC owned by the library owner, but only if they don’t already own the base game. DLC purchased by other users will not be accessible to the library owner.
- Geographical Limitations: Steam Family Sharing works across different regions, but the primary account and shared accounts must comply with Steam’s regional pricing and content restrictions.
Troubleshooting Tips
If you encounter issues while setting up Family Sharing, here are a few tips:
- Verify Steam Guard: Ensure that Steam Guard is enabled for both the owner’s and the shared account.
- Reauthorize the Device: Sometimes, deauthorizing and reauthorizing the device can fix access issues.
- Check the Library Limit: A Steam account can only authorize up to 10 devices and share with up to 5 accounts at a time.
- Update Steam: Ensure you’re running the latest version of the Steam client.
Steam Family Sharing is a convenient way to share your favorite games with others while keeping personal progress and achievements separate. By following this guide, you’ll be able to set up and manage Family Sharing with ease. Happy gaming!