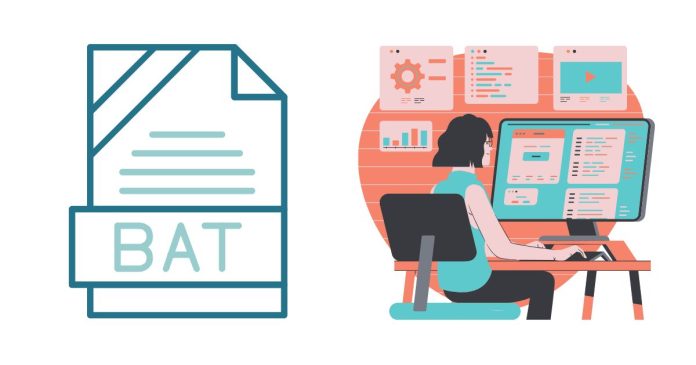To run a program from a batch file on Windows, you can simply use the program’s executable path in the batch file.
Steps to run a program from a batch file:
- Create a Batch File:
- Open a text editor like Notepad.
- Write the command to run the program.
- Save the file with a
.batextension, e.g.,run_program.bat.
- Basic Syntax:
- To run a program, use the program’s full path or its name if it’s in the system’s
PATH.
Example 1: Running a program with its full path
If you want to run Notepad (located at
C:\Windows\System32\notepad.exe), the batch file would look like this:@echo off "C:\Windows\System32\notepad.exe"@echo off: This hides the command being executed (optional but recommended).- The path to
notepad.exeis enclosed in quotes because it contains spaces in theSystem32folder.
Example 2: Running a program if it’s in the system’s
PATHIf the program is added to the system’s
PATH, you can simply call its name (e.g.,python,node, etc.).@echo off python --version - To run a program, use the program’s full path or its name if it’s in the system’s
- Running a Program with Arguments: If the program requires arguments, you can pass them as well.
Example: To run a Python script with arguments:
@echo off python C:\path\to\your\script.py arg1 arg2 - Running a Program and Keeping the Command Window Open: If you want the command window to remain open after the program has finished running (useful for seeing output or errors), add the
pausecommand at the end:@echo off "C:\path\to\your\program.exe" pauseThe
pausecommand will make the command window stay open and prompt you to press any key before it closes. - Running Multiple Programs in Sequence: You can run multiple programs in sequence in a batch file by adding each command on a new line.
Example:
@echo off "C:\path\to\program1.exe" "C:\path\to\program2.exe" pause
Running the Batch File:
- Once you’ve created the
.batfile, double-click on it to run the programs defined inside. - Alternatively, you can execute the batch file from the command prompt by navigating to the directory containing the
.batfile and typing its name:C:\path\to\your\batchfile.bat
Common Use Cases:
- Running custom scripts.
- Automating system maintenance tasks (e.g., backups, clearing caches).
- Launching programs on startup by placing the batch file in the
Startupfolder.
Let me know if you’d like to explore further examples or use cases!