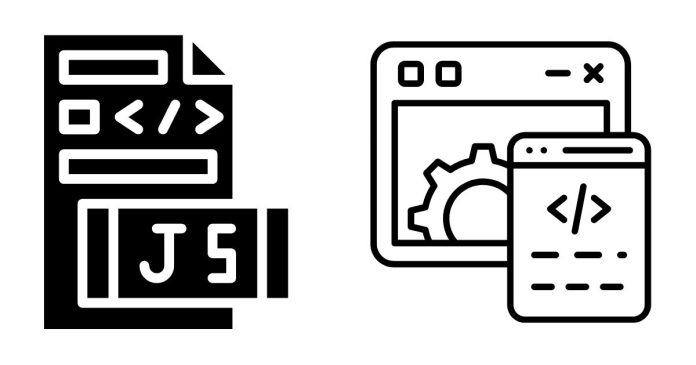Editing and testing JavaScript directly in your browser is a powerful way to debug and prototype changes in real time. Here’s how you can do it effectively:
1. Using Browser Developer Tools
All major browsers (e.g., Chrome, Firefox, Edge, Safari) have built-in developer tools that let you edit JavaScript on the fly.
Steps:
- Open Developer Tools:
- Windows/Linux: Press
Ctrl + Shift + IorF12. - Mac: Press
Cmd + Option + I.
- Windows/Linux: Press
- Go to the “Sources” Tab:
- Navigate to the “Sources” tab in Chrome (or “Debugger” in Firefox).
- This displays all the JavaScript files loaded by the page.
- Locate the JavaScript File:
- Browse the file tree to locate the file you want to edit.
- Alternatively, press
Ctrl + P(orCmd + P) to quickly search for the file by name.
- Edit the JavaScript Code:
- Click on the file to open it.
- Directly make changes to the JavaScript code in the editor.
- Your changes will take effect once you save or execute them.
- Save and Test:
- In Chrome, press
Ctrl + S(orCmd + S) to save the changes temporarily. - Refresh the page to apply your modifications.
- In Chrome, press
2. Using the Console for Quick Edits
For quick, inline JavaScript testing or tweaks:
- Open the Console:
- Go to the “Console” tab in the developer tools.
- Write or Paste Code:
- Type JavaScript code directly into the console and press
Enterto execute it. - Example:
document.body.style.backgroundColor = 'lightblue';
- Type JavaScript code directly into the console and press
- Save Snippets:
- Use the “Snippets” feature in the “Sources” tab to save reusable pieces of code.
- Run them anytime by right-clicking and selecting “Run”.
3. Overriding JavaScript in the Browser
To make persistent edits without modifying the server files:
- Enable Local Overrides in Chrome:
- Go to the “Sources” tab.
- Open the Overrides section (bottom-left corner).
- Click “Enable Local Overrides” and choose a local folder.
- When you edit and save a file, it will override the original file in the browser.
- Edit Files:
- Make changes to the JavaScript file directly in the “Sources” tab.
- Chrome will use the overridden file instead of the original.
4. Using Bookmarklets
You can create JavaScript “bookmarklets” for quick testing or reusable code:
- Create a New Bookmark:
- Add a new bookmark in your browser.
- For the URL, add JavaScript code prefixed with
javascript:. Example:javascript:alert('Hello, World!');
- Run the Bookmark:
- Click the bookmark to execute the JavaScript on the current page.
5. Using Browser Extensions
For more advanced editing capabilities, consider using extensions like:
- Tampermonkey: Create and inject custom scripts into websites.
- EditThisCookie: Modify cookies directly in your browser.
6. Real-Time Editing with Live Server
If you want a more robust solution for development:
- Use a code editor like Visual Studio Code.
- Install the Live Server extension.
- Open your JavaScript file in VS Code and serve it using Live Server.
- Changes will automatically reflect in the browser.
Tips for Effective Editing
- Source Maps: Use source maps when working with minified or transpiled JavaScript to view and edit the original source.
- Debugger: Add
debugger;statements in your code to pause execution and inspect variables. - Console Logging: Use
console.log()to debug code in real-time.
Let me know if you’d like help with any specific step!