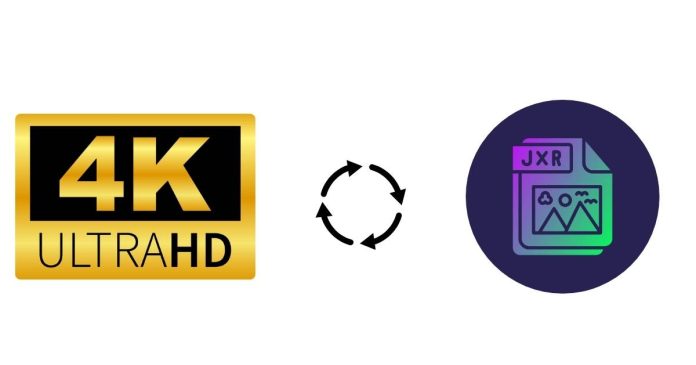Converting an Ultra HDR image to the JXR (JPEG XR) format while retaining HDR information requires the right tools and workflow. JPEG XR is specifically designed for high dynamic range (HDR) images, so with the correct steps, you can maintain the rich details and colors. Here’s how to do it:
Use Software That Supports Ultra HDR and JXR
To successfully convert and preserve HDR data, you’ll need a program that supports both Ultra HDR and JXR formats. Examples include:
- Adobe Photoshop (with JXR plugin installed).
- HDR-conversion tools like HDRsoft or ImageMagick (advanced users).
Ensure the software recognizes the HDR metadata and dynamic range of the Ultra HDR file.
Steps to Convert the File
In Photoshop:
- Open the Ultra HDR Image: Import the file into Photoshop or similar software that supports HDR image editing.
- Verify HDR Properties: Ensure the image retains its HDR properties by checking the histogram or dynamic range display.
- Export to JXR:
- In Photoshop, go to File > Export As > JXR.
- Ensure you enable the HDR or wide gamut options during export to retain dynamic range.
- Save the file with the desired quality settings.
Using ImageMagick (Command-Line Option):
- Install ImageMagick with HDR support enabled.
- Use the following command:
magick input.hdr output.jxrReplace
input.hdrwith your Ultra HDR file and specify the output format as.jxr.
Check the Output
After conversion, open the JXR file in a viewer that supports HDR content (like Windows Photo Viewer or HDR-specific apps) to verify that the dynamic range has been preserved.
Tips for Best Results
- Use 16-bit or 32-bit Channels: Ensure the editing software processes the file in a high bit-depth to avoid compressing HDR details.
- Calibrate Your Monitor: For accurate results, use an HDR-capable monitor to view the images.
- Avoid Downscaling: Converting to lower resolutions may strip out HDR details.
By following these steps, you can successfully convert Ultra HDR images to JXR while retaining their full dynamic range and color depth.