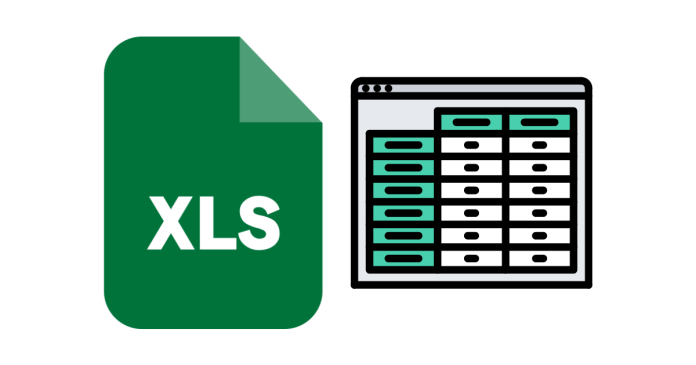The AND() function in Excel is used to test multiple conditions, and it returns TRUE if all the conditions are met, or FALSE if any condition is not met. When used in Conditional Formatting, it highlights cells that meet all specified criteria.
Steps to Use AND() in Conditional Formatting
- Select the Range of Cells to Apply Formatting
- Highlight the cells where you want to apply conditional formatting. For example, select
A1:A10.
- Highlight the cells where you want to apply conditional formatting. For example, select
- Open the Conditional Formatting Menu
- Go to the Home tab.
- In the Styles group, click on Conditional Formatting.
- Select New Rule → Use a Formula to Determine Which Cells to Format.
- Enter the
AND()Formula- Write the formula using the
AND()function to test your conditions. - Example formula:
=AND(A1>50, B1="Completed")Explanation:
- This formula highlights a cell in column
Aif:- The value in
A1is greater than 50. - The value in
B1is"Completed".
- The value in
- This formula highlights a cell in column
- Write the formula using the
- Choose the Formatting Style
- Click the Format button.
- Select a color, font style, or border to apply when the condition is met.
- Click OK to save the formatting.
- Apply and Test
- Click OK to apply the conditional formatting rule.
- Test the formatting by changing values in the selected range to see if the rule works.
Examples of Conditional Formatting with AND()
Example 1: Highlight Rows Where All Conditions Are Met
- Formula:
=AND($A1>50, $B1="Completed") - Use Case: Highlights rows where column
Ahas a value greater than 50 and columnBcontains “Completed”.
Example 2: Highlight Dates in the Past and Status “Pending”
- Formula:
=AND(A1<TODAY(), B1="Pending") - Use Case: Highlights cells where column
Acontains a past date and columnBcontains “Pending”.
Example 3: Highlight Cells Between Two Numbers
- Formula:
=AND(A1>=10, A1<=20) - Use Case: Highlights cells in column
Awith values between 10 and 20 (inclusive).
Tips
- Use Absolute/Relative References Carefully:
- Use
$for absolute references if the condition should apply to all rows/columns. - Example:
$A1fixes the column, whileA$1fixes the row.
- Use
- Debugging:
- Test your formula in a blank cell before applying it to conditional formatting. It should return
TRUEorFALSEas expected.
- Test your formula in a blank cell before applying it to conditional formatting. It should return
- Complex Conditions:
- Combine
AND()with other functions likeOR(),IF(), orNOT()for more advanced conditions.
- Combine