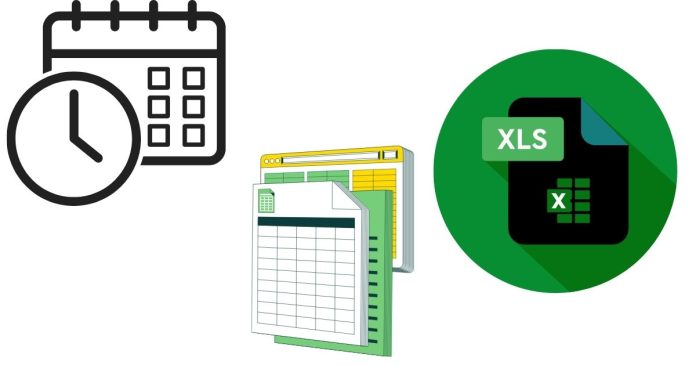Unix time (also known as POSIX time or Epoch time) is a system for tracking time as the number of seconds that have elapsed since January 1, 1970, at 00:00:00 UTC (the Unix Epoch). It is widely used in computing and many systems like Unix-based operating systems, databases, and programming languages. However, Unix time is not very human-readable, as it simply represents a count of seconds. To make it readable and useful, we often need to convert Unix time into a date and time format that people can easily understand.
Microsoft Excel provides a simple way to convert Unix time into a human-readable date-time format. This article will explain how to perform this conversion and the necessary steps to handle Unix timestamps in Excel.
1. Understanding Unix Time
Unix time is a 32-bit or 64-bit number that represents the number of seconds that have passed since 00:00:00 UTC on January 1, 1970. For example:
- Unix timestamp:
1618317043represents the number of seconds that have elapsed since January 1, 1970, at midnight UTC. When converted, it corresponds to a specific date and time.
For human-readable date-time formats, we need to convert these numbers into something like: April 13, 2021 12:30:43 PM.
2. Converting Unix Time to Date-Time in Excel
To convert a Unix timestamp into a standard date and time format in Excel, you need to follow a few steps. This method uses Excel’s built-in functions and assumes the timestamp is in seconds.
Step-by-Step Conversion Process:
Step 1: Open Excel and Insert Your Unix Time
- Open your Excel workbook.
- Enter your Unix timestamp in a cell. For example, place the timestamp
1618317043in cellA1.
Step 2: Use the Excel Formula to Convert Unix Time
In another cell, use the following formula to convert the Unix timestamp into a date-time:
Here’s a breakdown of the formula:
A1refers to the cell containing the Unix timestamp.- Dividing by
60converts the timestamp from seconds to minutes. - Dividing by
60again converts the value from minutes to hours. - Dividing by
24converts the value from hours to days. DATE(1970,1,1)represents the Unix epoch (January 1, 1970) and adds it to the number of days elapsed.
Step 3: Format the Resulting Value as a Date-Time
After you enter the formula, Excel will display the value as a numeric date-time serial number. To view it as a readable date and time, follow these steps:
- Right-click the result cell and select Format Cells.
- In the Format Cells dialog, go to the Number tab and select Custom.
- In the Type box, enter the following format:
- Click OK.
Your Unix timestamp will now be displayed as a human-readable date-time value, such as 4/13/2021 12:30:43 PM.
3. Handling Time Zones
Unix timestamps are typically in UTC (Coordinated Universal Time). If you need to convert the timestamp to a different time zone (e.g., Eastern Standard Time, Central European Time), you’ll need to adjust the result based on the desired time zone offset.
Example: Adjusting for Time Zone
For instance, if you need to convert the timestamp to UTC+2 (e.g., Central European Summer Time, CEST), you can modify the formula by adding the appropriate time offset:
Here, (2/24) adds 2 hours to the result, adjusting the time for the UTC+2 timezone. You can adjust the value accordingly if you need to account for different time zones.
4. Converting Milliseconds to Date-Time
Sometimes, Unix timestamps are provided in milliseconds instead of seconds. If you have a Unix timestamp in milliseconds (e.g., 1618317043000), you can modify the formula to account for this by dividing the timestamp by 1000 to convert milliseconds into seconds.
Formula for Millisecond Timestamps:
This formula will convert the Unix timestamp in milliseconds into a standard date-time format.
5. Using Excel Add-ins or VBA for Automation
For frequent conversions or more advanced functionality, you might consider using Excel add-ins or VBA (Visual Basic for Applications) scripts. With VBA, you can create custom functions to automate the Unix time conversion process.
Example VBA Function for Unix Time Conversion:
- This function takes a Unix timestamp (in seconds) as input and returns the corresponding date-time value.
- To use this function, press
Alt + F11to open the VBA editor, create a new module, and paste the code above. - Then, in your Excel sheet, you can use
=UnixToDate(A1)to convert Unix time.
6. Example Use Cases for Converting Unix Time in Excel
There are various scenarios in which converting Unix time to a human-readable date-time format can be useful:
- Data Analysis: When dealing with large datasets from web services, logs, or APIs, timestamps are often provided in Unix format. Converting them to a readable format makes it easier to analyze and visualize the data.
- Financial Applications: When processing financial transactions that involve timestamps (e.g., stock market data), Unix time conversion can make it easier to work with historical data.
- Logs and Event Tracking: Many systems log events using Unix time for consistency and efficiency. Converting these logs to a readable date-time format helps with debugging and monitoring.
Converting Unix time to a human-readable date-time format in Excel is a straightforward process that can greatly enhance your ability to work with data. By using a simple formula, you can transform Unix timestamps into dates and times that are easier to interpret. With Excel’s built-in functions, handling Unix timestamps becomes a seamless part of your data processing tasks. Whether you’re dealing with seconds, milliseconds, or adjusting for time zones, these conversion techniques are useful tools for any data analyst, developer, or Excel user.