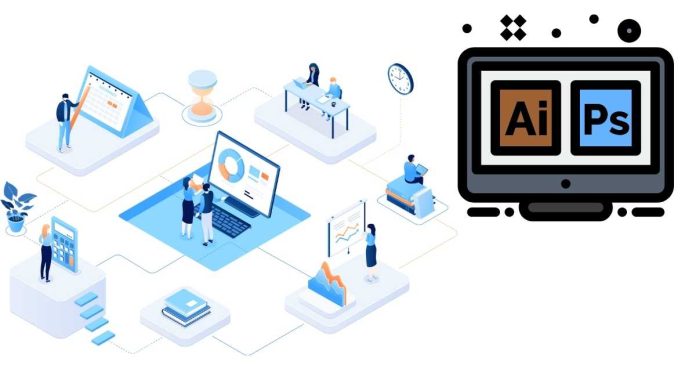Color management in Adobe Illustrator is crucial for ensuring consistent and accurate color reproduction across different devices and media, such as monitors, printers, and other output devices. Illustrator uses color profiles and settings to manage color consistency. Here’s a guide to understanding and setting up color management in Adobe Illustrator:
1. Color Settings in Illustrator
To configure color management, you first need to access the Color Settings.
- Go to Edit > Color Settings.
- In the dialog box that appears, you can choose from predefined settings or create custom ones. The most commonly used settings are:
- North America Prepress 2: A good general setting for print.
- Europe Prepress 3: For European printing standards.
- RGB (for web design or digital work).
2. Working Color Spaces
A color space defines the range of colors that can be represented in an image. Illustrator allows you to specify working color spaces for different types of projects:
- RGB (Red, Green, Blue): Used for digital work, such as web design and screens.
- Common RGB color spaces: Adobe RGB (1998), sRGB, ProPhoto RGB.
- CMYK (Cyan, Magenta, Yellow, Key/Black): Used for printing purposes.
- Common CMYK profiles: U.S. Web Coated SWOP v2, Euroscale Coated v2.
You can adjust the color space in the Color Settings dialog or the Document Setup dialog for individual projects:
- File > Document Color Mode: Choose between RGB Color or CMYK Color based on your needs.
3. RGB vs. CMYK Color Mode
- RGB: Best for on-screen designs, such as digital illustrations, web designs, or anything meant for screens.
- CMYK: Best for print work, where colors need to be mixed using ink.
When starting a new document, Illustrator lets you select between RGB or CMYK mode. Changing this after you’ve begun a project might result in a color shift, so choose the appropriate mode upfront.
4. Managing Color Profiles
Illustrator uses ICC profiles (International Color Consortium) to manage color conversions between devices. These profiles ensure colors look consistent across different devices. You can embed or assign a color profile to a document.
- To assign or embed a profile:
Go to Edit > Assign Profile and choose the desired color profile. - To embed the color profile in the file:
When saving, ensure that the “Embed Color Profile” option is checked in the Save As dialog box.
5. Proof Colors
Proofing colors in Illustrator allows you to simulate how your colors will appear when printed or viewed on a different device. Use the View > Proof Setup option to choose a specific proofing setup (e.g., CMYK, RGB, or any custom setup).
- You can also toggle View > Proof Colors to visualize the color adjustments as they would appear on the proofed device.
6. Color Picker and Color Guides
Illustrator provides a variety of tools to choose and adjust colors:
- Color Picker: Double-click the color swatch in the toolbar to open the Color Picker, where you can select colors by RGB, HSL, or CMYK values.
- Swatches Panel: Use predefined swatches, create custom swatches, or import color libraries (e.g., Pantone colors).
- Color Guide: Accessed from Window > Color Guide, it provides color harmonies and palettes based on your current color selection.
7. Managing Color Consistency
To ensure that colors stay consistent across various devices and outputs:
- Synchronize Settings: If you’re using multiple Adobe applications (e.g., Photoshop, Illustrator, InDesign), synchronize color settings via Edit > Color Settings to ensure all programs use the same color management settings.
- Monitor Calibration: To achieve accurate color representation, ensure your monitor is calibrated using a hardware calibrator.
8. Exporting with Color Profiles
When exporting your artwork, especially for print or for sharing with other professionals, it’s essential to include a color profile to preserve color accuracy.
- Go to File > Export > Export As, and when exporting to formats like PNG, JPG, or PDF, ensure that you select the correct color profile settings in the export options. For PDF files, you can select to Preserve Illustrator Editing Capabilities and ensure the Embed Color Profile option is enabled.
Conclusion
By understanding and utilizing Illustrator’s color management tools, you can ensure that your colors appear consistently on different devices and media, whether you’re designing for print or the web. It’s essential to choose the right color modes, use the correct profiles, and proof your colors to avoid unexpected results in the final output.