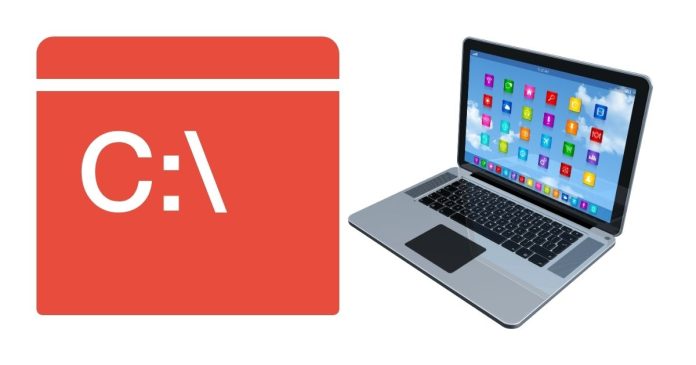The Command Prompt (CMD) in Windows is a powerful tool for system administrators and IT professionals. One of its useful capabilities is executing commands on remote computers. This is particularly handy for managing systems in a network environment. In this blog post, we will explore several methods to execute commands on a remote PC using CMD and related tools.
Prerequisites
Before executing commands on a remote PC, ensure you meet the following requirements:
- Administrative Privileges: You need administrative rights on both the local and remote machines.
- Network Connectivity: Both computers must be on the same network or connected via VPN.
- Firewall Configuration: Ensure that the Windows firewall is configured to allow remote management.
- Remote Features Enabled: Features like Remote Desktop or Remote Management (WinRM) should be enabled on the remote PC.
- Credentials: Have the correct username and password for the remote machine.
Method 1: Using psexec (Part of Sysinternals Suite)
psexec is a powerful tool from Microsoft’s Sysinternals suite that allows you to execute commands on a remote machine.
Steps:
- Download the Sysinternals Suite from the Microsoft website.
- Extract the files and locate
psexec.exe. - Open CMD as an administrator.
- Run the following command:
psexec \\RemotePCNameOrIP -u Username -p Password cmd /c “YourCommand”
- Replace
RemotePCNameOrIPwith the remote machine’s name or IP address. - Replace
UsernameandPasswordwith the credentials of the remote machine. - Replace
YourCommandwith the command you want to execute.
Example:
psexec \\192.168.1.10 -u Admin -p AdminPassword cmd /c “ipconfig”
Method 2: Using PowerShell
PowerShell is another powerful tool that can execute commands on remote machines.
Steps:
- Enable WinRM on the remote machine:
Use the Invoke-Command cmdlet to execute the command remotely:
Invoke-Command -ComputerName RemotePCNameOrIP -Credential (Get-Credential) -ScriptBlock { YourCommand }
Example:
Invoke-Command -ComputerName 192.168.1.10 -Credential (Get-Credential) -ScriptBlock { ipconfig }
When prompted, provide the username and password for the remote machine.
Method 3: Using Windows Remote Management (WinRM)
WinRM allows secure communication with remote systems. Here’s how to execute commands:
winrm quickconfig
winrs -r:RemotePCNameOrIP -u:Username -p:Password YourCommand
Example:
winrs -r:192.168.1.10 -u:Admin -p:AdminPassword ipconfig
Method 4: Using Remote Desktop (RDP)
If direct command execution isn’t necessary, you can use RDP to access the remote machine and run the commands directly.
Steps:
- Open Remote Desktop Connection (type
mstscin CMD). - Enter the remote computer’s name or IP address.
- Log in with your credentials.
- Open CMD on the remote machine and execute your commands.
Best Practices and Security Tips
- Use Strong Passwords: Ensure the credentials you use are strong and secure.
- Limit Administrative Access: Only use administrative privileges when necessary.
- Audit Remote Activities: Enable logging to monitor remote command execution.
- Keep Software Updated: Ensure that all systems have the latest security patches.
- Restrict Remote Access: Use firewalls and access control lists (ACLs) to restrict unauthorized access.
Executing commands on a remote PC can streamline system administration tasks, especially in large networks. Tools like psexec, PowerShell, and WinRM provide robust ways to accomplish this efficiently. Always follow security best practices to protect your systems and data.
By mastering these methods, you can enhance your productivity and manage remote systems with ease. Happy troubleshooting!