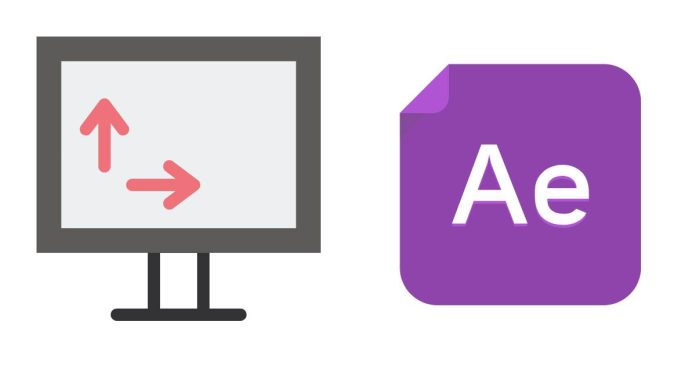When working on motion graphics in Adobe After Effects, ensuring your text remains consistent in width, even when the content changes, can be a lifesaver for maintaining design uniformity. Here’s a simple guide to keep your text width locked while editing:
Use the “Scale” Option for Fine Control
Instead of adjusting the font size or manually resizing the text box, use the “Scale” property under the “Transform” options. This ensures proportional resizing without altering the design layout. Simply adjust the scale values uniformly to keep the width consistent.
Enable “Responsive Design – Time”
After Effects offers a “Responsive Design – Time” feature that helps preserve the dimensions of your text box while allowing you to make changes. To access this:
- Right-click on your text layer and choose “Create Shapes from Text.”
- Adjust the shape while keeping the bounding box fixed.
Use a Monospaced Font
If you’re working with text that changes dynamically (e.g., data-driven content), choosing a monospaced font like Courier or Consolas ensures that each character takes up the same amount of space, keeping your text block uniform in width.
Master the “Character Panel”
In the “Character” panel, you can tweak the tracking and kerning settings to ensure your text fits perfectly within a predefined space. Avoid going overboard, as it might make the text harder to read.
Pre-compose for Consistency
To lock the text width and ensure it doesn’t shift during animation, pre-compose your text layer. Pre-composing groups all your adjustments into one layer, making it easier to maintain consistency across changes.
By following these simple steps, you can keep your text’s width steady while making updates, ensuring a professional and polished outcome for your motion graphics projects. Remember, small tweaks can make a big difference!