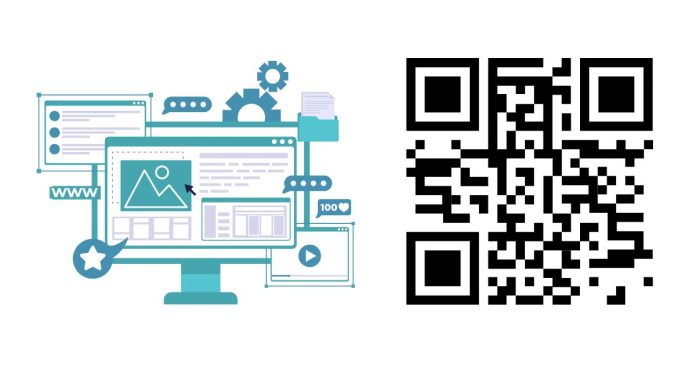To create a layout in Visual Studio Code (VS Code) similar to RStudio with 4 panels (e.g., Source Editor, Console, Environment/Variables, and Plots/Files), you can customize the VS Code layout using its split view and extensions. Here’s how you can set it up:
1. Split the VS Code Editor into 4 Panels
Steps:
- Open a file in the editor or create a new one.
- Split the editor into multiple panels:
- Click the
Split Editorbutton in the top-right corner of the editor (or pressCtrl+\on Windows/Linux orCmd+\on macOS). - Repeat the split to create additional panels.
- Click the
- Arrange the panels into a grid:
- Drag and drop the split panels to organize them into a 2×2 grid.
- You can hover near the edges of a panel and drop it where you see a highlighted area.
2. Assign Functionalities to Panels
Typical RStudio Layout:
- Source (Top-Left): Open your code file here (e.g.,
.R,.py,.ipynb). - Console (Bottom-Left): Use the built-in terminal as your console.
- Environment/Variables (Top-Right): Use extensions or built-in views for variable inspection.
- Plots/Files (Bottom-Right): Use a combination of VS Code’s file explorer and an extension for visualizations.
3. Set Up the Terminal as Console
- Open the terminal by pressing
Ctrl+`` (Windows/Linux) orCmd+“ (macOS). - Drag the terminal to the bottom-left panel.
- If you’re working in R or Python, make sure the appropriate environment is active in the terminal:
- For Python, activate the virtual environment or Conda.
- For R, ensure the R interpreter is available.
4. Use Extensions for RStudio-Like Functionality
- R Language Support:
- Install the R Extension for Visual Studio Code (
Ikuyadeu.r). - It provides features like:
- R Console integration.
- Variable view (similar to RStudio’s Environment panel).
- Support for plots and graphs.
- Install the R Extension for Visual Studio Code (
- Jupyter Notebook Support (for Python or data science workflows):
- Install the Jupyter extension.
- Use Jupyter notebooks (
.ipynb) for interactive workflows, with outputs and visualizations displayed inline.
- Variable Viewer:
- For Python: Install the Python extension and use the Variables View in the debug panel.
- For R: The R extension offers an Environment Viewer.
- Plots Panel:
- For R: The R extension includes a plot viewer (automatically opens in a new tab/panel).
- For Python: Use the Jupyter extension or Matplotlib with inline plotting.
5. Save the Layout as a Workspace
- After arranging the panels and setting up the environment:
- Go to File > Save Workspace As.
- Save your custom layout as a workspace file (
.code-workspace).
- Open the workspace file to restore the layout whenever needed.
6. Keybindings for Efficiency
Use shortcuts to switch between panels quickly:
Ctrl+1,Ctrl+2, etc. (orCmd+1,Cmd+2on macOS) to focus on different panels.Ctrl+Shift+P(orCmd+Shift+P) to open the Command Palette for quick access to commands.
7. Example Layout
Here’s how the 4 panels might look:
- Top-Left: Source code editor (code files).
- Top-Right: Variable viewer (R Environment or Python Variables).
- Bottom-Left: Console/Terminal for executing commands.
- Bottom-Right: Plot viewer or file explorer.
This setup makes VS Code functionally similar to RStudio while maintaining its flexibility and customization. Let me know if you need further help configuring it!